Как сделать статический (постоянный) IP
О статическом ( постоянном ) ip
Если вы пользуетесь Wi-Fi-роутером, вы могли задаваться вопросом о том, как сделать IP-адрес постоянным. Ведь каждый раз после перезагрузки ваш компьютер получает новый IP-адрес. Это может происходить не каждый раз, но все равно происходит. Такой IP называется динамическим или переменным. Дело в том, что по умолчанию Wi-Fi-роутеры при соединении выдают устройствам произвольный IP. Если у вас в квартире несколько устройств, то роутер выдает всем им разные адреса, часто – новые.
Для чего можно сделать статистический ip
Чтобы сделать статистический IP-адрес, нужно совсем немного времени и минимум навыков. Кстати, зачем это нужно? Установка статического IP-адреса важна в нескольких ситуациях, например, если вы работаете с торрент-трекерами, имеете домашний сервер или активно используете порты роутера. В этих случаях без постоянного IP обойтись сложно.
Способ сделать постоянный ip-адрес
Итак, вот как можно установить постоянный IP-адрес в среде Windows 7 (в других версиях Windows процедура может отличаться незначительно). Зайдите в меню «Пуск», затем «Выполнить…», и в появившемся поле введите «cmd» (без кавычек). Откроется окно терминала.
Введите в нем:
ipconfig /all
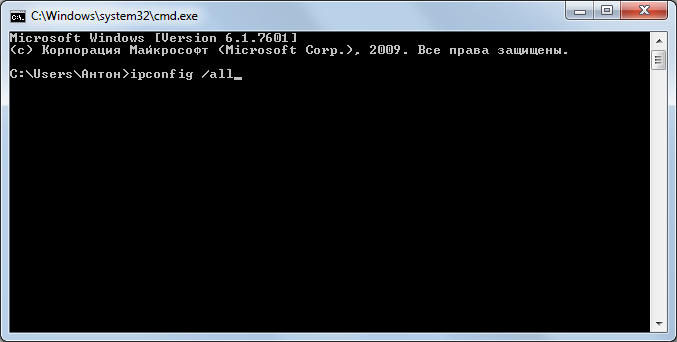
И нажмите клавишу Enter. Это нужно для того, чтобы получить необходимую информацию о вашей системе. Если вы правильно ввели команду, появится большое количество различной технической информации. Она понадобится вам для дальнейшей настройки.
Выпишите значения следующих параметров:
IP-адрес (это может быть IPv-4-адрес)
Маска подсети
Основной шлюз
DNS-сервер(ы)
Записав эти данные, можете закрыть окно терминала. Теперь заходим в Пуск – Панель управления – Центр управления сетями и общим доступом – Изменение параметров адаптера. Найдите тот адаптер, через который вы выходите в Интернет. Это может быть Wi-Fi или подключение по локальной сети.
Обычно активный адаптер имеет зеленые полосочки рядом:

Для пущей уверенности можно деактивировать какой-нибудь адаптер и попробовать загрузить любую страницу – если не получилось, значит вы угадали. Включите этот адаптер обратно и зайдите в его настройки путем нажатия правой кнопки и затем «Свойства».
В открывшемся окне выберите «Протокол Интернета версии 4» и нажмите «Свойства»:
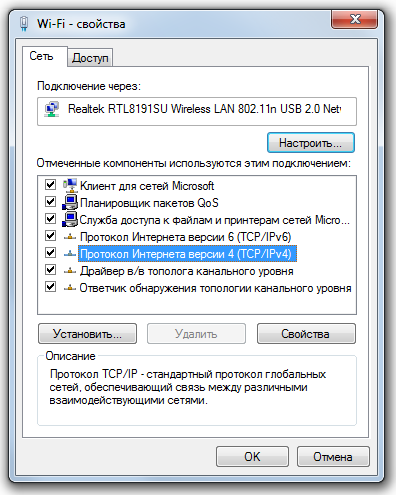
Далее все просто. Поставьте галочки на значения «Использовать следующий IP-адрес» и «Использовать следующие адреса DNS-соединения», чтобы создать новые параметры:

Чтобы задать статический IP-адрес, впишите в пустые поля те самые IP-адрес, маску подсети, основной шлюз и DNS-адрес, которые вы выписали из терминала на первом этапе. Если вы выписали два DNS-сервера, первый впишите как «предпочитаемый», второй – как «альтернативный».
Все, нажимайте ОК – ваш компьютер получил постоянный IP-адрес.
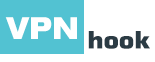
 Русский
Русский English
English

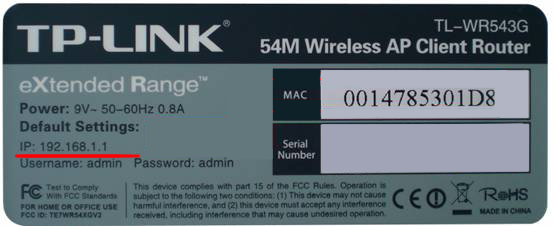


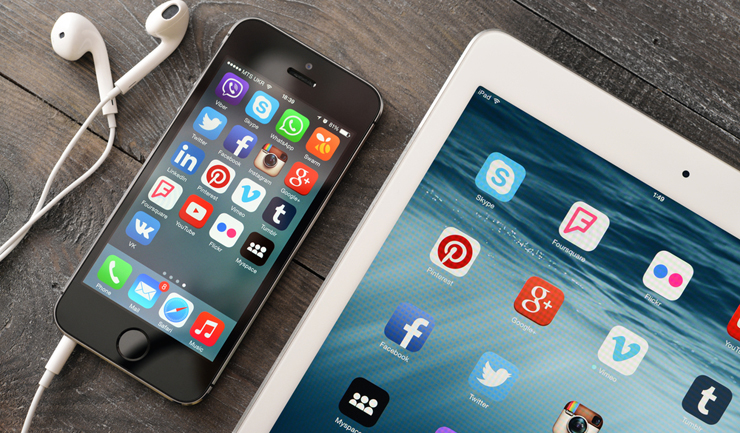
15.03.2016
25.03.2016
16.09.2017
18.09.2017
05.01.2018
22.02.2018
13.07.2018
13.07.2018